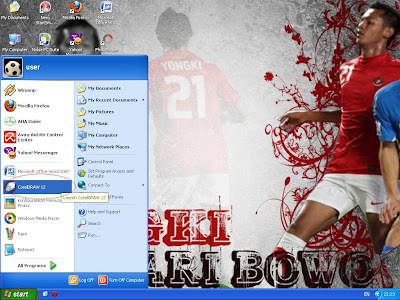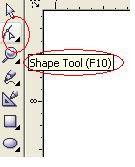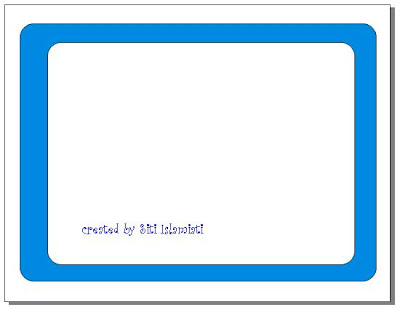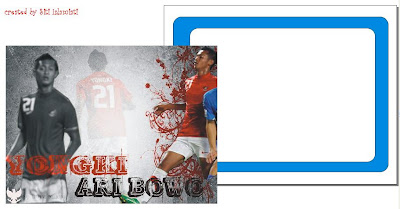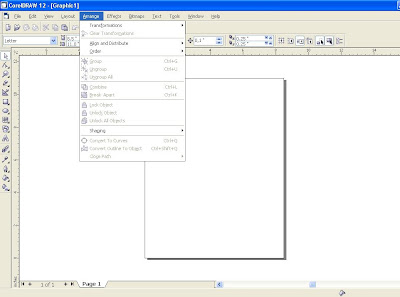1. Buka CorelDraw terlebih dahulu
2. Setelah itu akan ada tampilan seperti di bawah ini:
3. Klik Rectangle pada toolbox untuk membuat persegi panjang, lalu tekankan pada kanvas
4. Kemudian beri warna merah pada persegi panjang tersebut, lalu hasilnya akan seperti ini,
5. Setelah itu Copy-Paste persegi panjang itu,
6. Kemudian persegi itu dibuat simetris sejajar lalu bagian bawah nya diberi warna putih,
7. Untuk menyatukan kedua gambar itu, supaya membentuk bendera, blok gambar, klik Arrange lalu klik group atau dengan cara menekan ctrl+G pada keyboard,
8. Bila mau memakai tulisan, klik Text Tool pada Toolbox,
9. Lalu hasilnya akan seperti ini,
*selamat mencoba ^^
CARA MEMBUAT BINGKAI FOTO DI CORELDRAW
1. Buka CorelDraw terlebih dahulu,
2. Setelah itu akan ada tampilan seperti di bawah ini:
3. Atur ukuran kanvas dengan mengklik layout, lalu klik page setup,
Lalu pilih kertas yang diinginkan, misalnya Landscape, maka akan tampil seperti gambar di bawah ini:
4. Klik Rectangle pada toolbox lalu tekankan pada kanvas, membentuk persegi panjang,
5. Lalu beri warna pada kanvas tersebut, misalnya warna biru,
6. Copy-Paste objek itu, kemudian kecilkan salah satu objek persegi itu simpan dengan simetris, lalu persegi yang kecil diberi warna putih seperti pada gambar di bawah ini:
7. Klik Shape Tool pada Toolbox untuk membuat ujung bingkai melengkung,
hasilnya akan seperti gambar di bawah ini:
8. Klik kanan di sembarang tempat yang kosong lalu klik import, untuk memilih foto yang diinginkan,
9. Setelah itu pilih gambar yang akan dimasukkan
10. Kemudian pointer akan berubah seperti ini:
11. Klik dimana saja, maka gambar akan muncul
12. Klik foto, klik Effects, klik PowerClip, klik Place Inside Container, lalu klik panah pada kotak warna putih untuk menyisipkan foto.
13. Hasilnya akan seperti ini:
*begitulaah cara membuat bingkai foto, anda dapat mencobanya di rumah...
sekian...... ^^